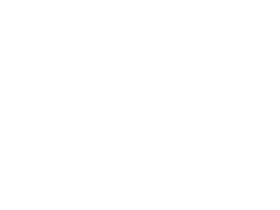- A+
word目录怎么做,在Microsoft Word中创建目录可以使文档更加清晰和有条理。一个完善的目录可以让读者迅速浏览文档的内容,并快速跳转到感兴趣的部分。在本教程中,我将详细介绍如何在Word中创建目录,并提供一些使用技巧和实用示例。
word目录怎么做
准备工作
在开始创建目录之前,你需要先完成一些准备工作。首先,确保你有一个已经准备好的文档,其中包含了各个部分的标题和相应的页码。其次,确保你已经熟悉Word中的样式功能,因为目录的创建依赖于样式的使用。
使用样式创建标题
word目录怎么做(word目录的创建方法及技巧)
在Word中,样式是一种用来定义文本格式的工具。通过使用样式,你可以轻松地将标题和正文等不同部分的文字格式化成统一的样式。为了创建一个好的目录,你需要在文档中使用标题样式。
要创建一个标题样式,请选中你想要设置为标题的文字,然后在Word的工具栏中选择“样式”选项。在弹出的样式列表中,选择“标题1”、“标题2”等合适的样式。你可以根据需要自定义样式的字体、颜色和缩进等属性。
插入目录
当你完成了文档中所有的标题样式设置之后,就可以开始插入目录了。在Word中,有两种方式可以插入目录:使用自动目录和使用手动目录。
使用自动目录
使用自动目录功能可以使目录的创建更加方便和自动化。在Word中,你可以选择自动目录的样式和布局,并且可以随时更新目录的内容。
要使用自动目录,请首先将光标放置在你想要插入目录的位置。然后,在Word的菜单栏中选择“引用”选项卡,找到“目录”按钮并点击。在弹出的目录菜单中,你可以选择不同的目录样式,并将其插入到文档中。
插入目录后,你可以通过右键单击目录并选择“更新域”来更新目录的内容。 Word会自动根据文档中的标题和页码等信息更新目录。
使用手动目录
如果你想要更加自由地控制目录的样式和布局,或者需要创建一个不同于默认样式的目录,那么手动目录是一个更好的选择。手动目录虽然需要一些额外的努力,但可以实现更加灵活和个性化的效果。
要创建一个手动目录,请首先将光标放置在你想要插入目录的位置。然后,按下Ctrl+Alt+Shift+O的组合键,插入一个空白域。在弹出的域设置对话框中,选择“目录”选项,并按下确定按钮。
插入目录后,你可以根据需要手动添加标题和页码等信息。此外,你还可以使用Word的其他功能,如表格、图形和超链接等,对目录进行进一步的修饰和优化。
其他技巧和建议
除了基本的插入目录操作,还有一些技巧和建议可以帮助你创建更加优秀的目录。
1、使用样式库:Word中自带了一些样式库,你可以通过选择“设计”选项卡中的“样式集”来应用不同的样式库。样式库中的样式可以使你的目录更加专业和美观。
2、添加交叉引用:如果你的文档中存在相互关联的内容,可以使用交叉引用功能来实现目录中的链接。例如,你可以添加一个交叉引用,使得目录中的某一项可以跳转到文档中的具体位置。
3、更新目录:在文档内容发生变化时,记得及时更新目录。你可以通过右键单击目录并选择“更新域”来更新目录的内容。
4、调整目录样式:如果你对目录的样式不满意,可以通过右键单击目录并选择“编辑域代码”来编辑目录的代码。在代码中,你可以修改目录的样式和布局等属性。
5、导出为PDF:最后,当你完成目录的创建之后,你可以将Word文档导出为PDF格式。PDF格式的文档可以在不同平台上保持统一的显示效果,同时还可以避免别人修改你的目录。
结语
word目录怎么做,通过合理使用样式和目录功能,你可以创建出一个清晰、有条理的文档目录。无论是工作报告、论文还是演讲稿,一个完善的目录都能让读者更容易地阅读和理解你的内容。希望本教程能帮助你学会如何在Word中创建目录,并提供一些实用的技巧和建议。
历史上的今天:
- 2021: trx训练是有氧吗?trx训练是有氧还是无氧?(0)
- 2021: 保湿喷雾可以托运吗?可以上飞机吗?(0)
- 2021: matnut是什么牌子?matnut是国潮吗?(0)
- 2021: kappa属于什么档次?kappa是哪个国家的?(0)
- 2021: eucerin优色林为什么退出中国?(0)