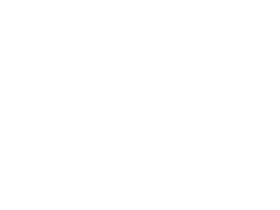- A+
对于每一个程序员来说,调试工具是他们在开发过程中不可或缺的助手。而在众多调试工具中,IDEA 以其强大的功能和便捷的操作赢得了广大开发者的喜爱。但是,你是否知道,IDEA 调试器消息通知模式有着丰富的设置选项,这些设置能够让你的调试过程更加高效,精准地定位问题所在。本文将为你详细解析 IDEA 调试器消息通知模式的设置方法,帮助你更好地利用这个强大的工具。
一、调试器消息通知模式的设置方法
1. 打开 IDEA,进入需要调试的项目。
2. 在顶部菜单栏选择“Run”,然后点击“Edit Configurations”。
3. 在弹出的窗口中,选择你想要设置调试器消息通知模式的调试配置。如果你还没有配置调试器,可以点击左上角的“+”按钮,选择“Java Debugger”来创建一个新的调试配置。
4. 在调试配置的右侧,找到“Messages”选项卡。
5. 在“Messages”选项卡中,你可以设置调试器消息通知模式。其中包括以下几个选项 – Show only selected thread:仅显示所选线程的消息。如果你只想关注某个特定的线程,可以勾选此选项。
– Show only message types:仅显示特定类型的消息。你可以选择需要的消息类型,例如“Error”、“Warning”、“Info”等。
– Filter by expression:根据表达式过滤消息。你可以输入一个 Java 表达式,只有满足表达式的消息才会被显示。
– Sort by:按照指定的方式对消息进行排序。你可以选择“Priority”、“Timestamp”、“Category”等排序方式。
二、调试器消息通知模式的实际应用
在实际开发过程中,我们可以根据项目的需求和个人的编程习惯,灵活地设置调试器消息通知模式。
例如,当你在开发一个大规模的 Java 项目时,可能会遇到大量的调试信息,这时候你可以通过设置“Filter by expression”选项,仅显示与你关注的代码片段相关的调试信息,从而提高调试效率。
再比如,如果你是一个喜欢按照时间顺序查看调试信息的人,那么你可以选择“Sort by”选项中的“Timestamp”,让调试信息按照时间顺序排列,方便你查看。
三、总结
IDEA 的调试器消息通知模式设置是一个十分实用的功能,它可以帮助我们更好地理解和利用调试信息,提高我们的开发效率。希望通过本文的介绍,你能够掌握 IDEA 调试器消息通知模式的设置方法,并在实际开发中灵活运用,让 IDEA 成为你编程路上的得力助手。
历史上的今天:
- 2022: 淑芬是什么梗?网络用语淑芬是什么梗?(0)
- 2022: 珂润是什么档次的护肤品?和芙丽芳丝比哪个好?(0)
- 2022: palm angels棕榈天使是什么档次?(0)
- 2022: 格拉苏蒂属于什么档次?(0)
- 2022: 上将军衔相当于什么官职?上将到地方相当于什么级别的干部?(0)