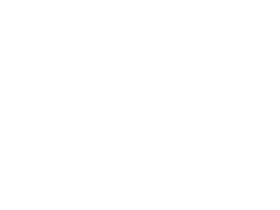- A+
很多电脑用户在使用过程中,可能会遇到屏幕显示问题,如文字模糊、图像失真等。其实,这些问题很可能是因为显示分辨率设置不当导致的。那么,如何打开电脑屏幕显示分辨率菜单,从而调整到一个合适的设置呢?本文将为大家详细解答,让你轻松掌握电脑屏幕显示分辨率设置技巧。
一、了解显示分辨率
我们需要了解一下什么是显示分辨率。显示分辨率是指屏幕上显示的图像的清晰度和细节程度,通常用横向和纵向的像素数表示,如 1920×1080。较高的分辨率可以带来更清晰、更精细的图像,但同时也需要更多的计算能力,可能导致电脑性能下降。因此,选择合适的分辨率非常重要。
二、查找显示分辨率菜单
要打开显示分辨率菜单,首先需要找到操作方法。不同的操作系统和显卡驱动程序可能有所不同,但通常有以下几种方式1. 通过操作系统设置:在 Windows 系统中,点击“开始”菜单,然后依次点击“设置”、“显示”,即可找到显示分辨率设置。在 macOS 系统中,点击“系统偏好设置”,然后选择“显示器”,在“缩放”选项中可以调整分辨率。
2. 通过显卡驱动程序:如果你使用的是独立显卡,可以尝试在显卡驱动程序中找到显示分辨率设置。例如,在 NVIDIA 显卡驱动程序中,点击“设置”,然后选择“显示”,在“分辨率”选项中可以进行调整。
3. 通过快捷键:在 Windows 系统中,按“Win+R”键,输入“dxdiag”,回车,然后在弹出的窗口中找到“显示”选项卡,可以看到当前的显示分辨率和刷新率。如果需要更改,可以手动输入新的分辨率,然后按“Enter”键确认。
三、调整显示分辨率
找到显示分辨率菜单后,可以根据自己的需求进行调整。需要注意的是,并不是所有电脑都可以支持所有分辨率。在调整时,请参考以下建议1. 确保电脑硬件支持:调整分辨率前,请查看电脑的硬件规格,确保显示器可以支持新的分辨率。如果不支持,可能会导致显示问题或损坏硬件。
2. 考虑显示器尺寸:较大的显示器通常可以支持更高的分辨率,以获得更好的显示效果。相反,较小的显示器可能需要较低的分辨率,以避免文字和图像过于模糊。
3. 调整过程逐步进行:在调整分辨率时,建议逐步进行,每次调整后观察显示效果,直至找到满意的设置。
掌握电脑屏幕显示分辨率菜单的打开方法,对于解决显示问题、提高使用体验具有重要意义。希望本文的介绍能帮助你轻松打开显示分辨率菜单,调整到一个合适的设置,让电脑使用更加顺畅。
历史上的今天:
- 2020: 宝嘉康蒂加盟怎么样?(0)
- 2020: 北斗导航加盟有哪些优势?(0)
- 2020: 十大硬笔书法加盟品牌(0)
- 2020: 伊轩美容院加盟费多少?(0)
- 2020: 在乡镇开2元店一年能挣多少钱?(0)