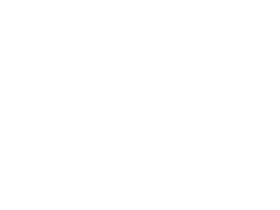- A+
标题:轻松调整 Windows10 桌面图标大小,让你的桌面焕然一新
很多使用 Windows10 系统的用户可能会遇到这样一个问题:桌面图标大小不一,不仅影响美观,还可能给查找文件带来困扰。那么,如何才能轻松调整 Windows10 桌面图标大小呢?本文将为你提供一个简单易懂的操作教程,让你快速掌握调整图标大小的方法,让你的桌面焕然一新。
一、准备工作
我们需要确保你的电脑已经安装了 Windows10 系统。我们将介绍两种方法来调整桌面图标大小。
二、方法一:通过“设置”调整图标大小
1. 点击屏幕左下角的“开始”按钮,进入开始菜单。
2. 在开始菜单中,找到“设置”图标,点击进入。
3. 在设置界面中,找到“个性化”选项,点击进入。
4. 在个性化界面中,找到“图标”选项,点击进入。
5. 在图标设置界面中,你可以看到“图标大小”选项,点击下拉箭头,选择合适的大小。
6. 点击“应用”按钮,确认更改。
三、方法二:通过“任务栏和开始菜单属性”调整图标大小
1. 点击屏幕左下角的“开始”按钮,进入开始菜单。
2. 在开始菜单中,找到“任务栏和开始菜单属性”图标,点击进入。
3. 在任务栏和开始菜单属性界面中,找到“任务栏”选项卡,点击进入。
4. 在任务栏选项卡中,找到“任务栏按钮”选项,点击下拉箭头,选择“始终合并”或“在单击时合并”。
5. 点击“应用”按钮,确认更改。
6. 按下“Alt+Tab”快捷键,查看桌面图标大小是否发生变化。如果仍不满意,可以重复以上步骤,尝试其他设置。
四、总结
通过以上两种方法,相信你已经掌握了调整 Windows10 桌面图标大小的技巧。赶快试试吧,让你的桌面焕然一新,提高工作效率。同时,别忘了对桌面图标进行定期整理,养成良好的使用习惯。
历史上的今天:
- 2021: 米诺地尔酊真的可以生发吗?(0)
- 2021: 斯利安叶酸片怎么样?(0)
- 2021: 环五聚二甲基硅氧烷对皮肤有害吗?(0)
- 2021: 田七痛经胶囊和布洛芬(0)
- 2021: 替诺福韦酯和恩替卡韦哪个好?(0)